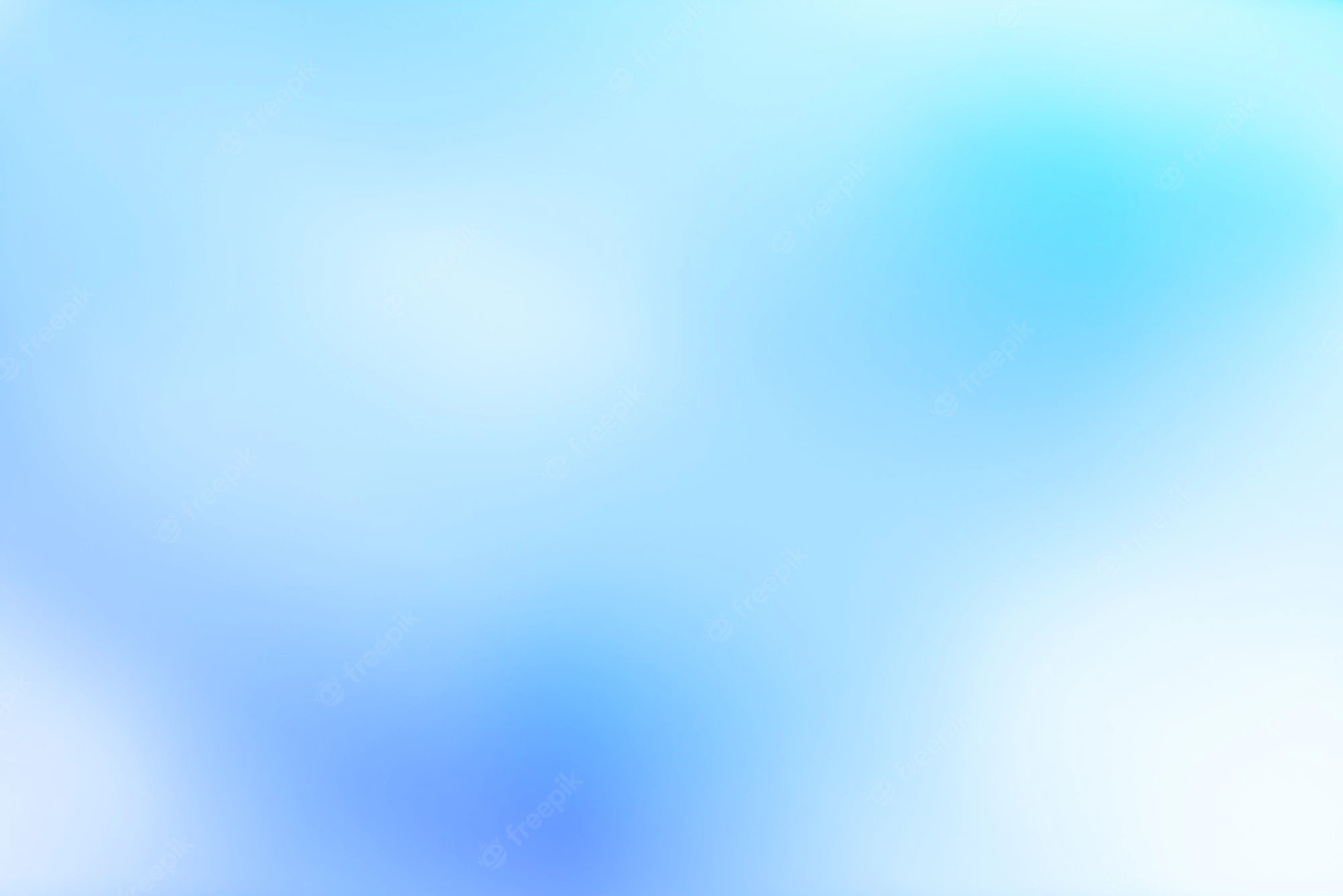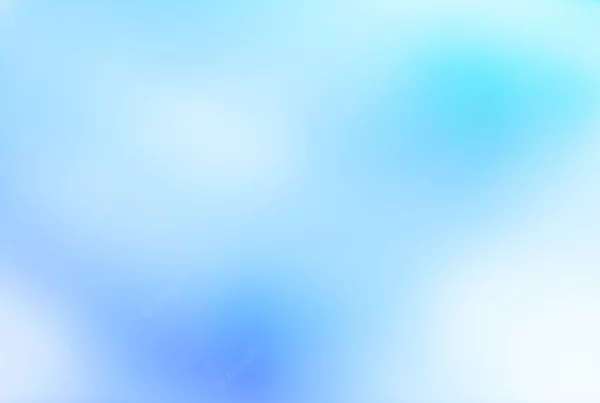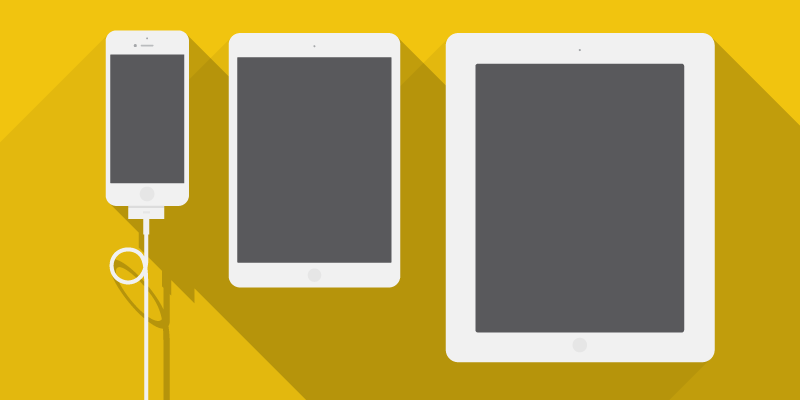Introduction
In today’s digital age, having a visually appealing and responsive website is crucial for any business or individual looking to establish a strong online presence. One of the most important elements of a website is the navigation bar, which allows users to easily access different pages and sections of the site. If you’re looking to create a custom navigation bar for your website, Tailwind CSS is a great option.
Tailwind CSS is a utility-first CSS framework that provides a wide range of classes for creating custom designs without having to write a lot of CSS. In this step-by-step guide, I’ll walk you through the process of creating a custom navigation bar using Tailwind CSS. I’ll cover everything from setting up Tailwind CSS to adding responsive functionality to the navigation bar.
1. Installing Tailwind CSS
First, you’ll need to install Tailwind CSS. If you’re using a package manager like npm or yarn, you can install it with the following commands:
Using NPM package manager:
npm install tailwindcss
Using Yarn package manager:
yarn add tailwindcss
Next, create a configuration file for Tailwind CSS. You can do this with the following command:
npx tailwindcss init
This will create a tailwind.config.js file in your project.
Creating your .html file
Create a new HTML file and include the Tailwind CSS stylesheet in the head of the document:
[html]
<!DOCTYPE html>
<html>
<head>
<link href="/path/to/tailwind.css" rel="stylesheet">
</head>
<body>
<!– your content goes here –>
</body>
</html>
[/html]
Now you’re ready to start building your navigation bar. Add a nav element to your HTML file and give it the flex and items-center classes:
[html]
<nav class="flex items-center">
<!– your navigation links go here –>
</nav>
[/html]
Add some navigation links to your navigation bar. You can use the text-lg and font-bold classes to style the links:
[html]
<nav class="flex items-center">
<a class="text-lg font-bold" href="#">Home</a>
<a class="text-lg font-bold" href="#">About</a>
<a class="text-lg font-bold" href="#">Contact</a>
</nav>
[/html]
To make the navigation bar responsive, you can use the md:hidden class to hide the navigation links on medium screens and above:
[html]
<nav class="flex items-center">
<a class="text-lg font-bold" href="#">Home</a>
<a class="text-lg font-bold" href="#">About</a>
<a class="text-lg font-bold" href="#">Contact</a>
<!– the navigation links will be hidden on medium screens and above –>
<div class="md:hidden">
<a href="#">Login</a>
<a href="#">Sign Up</a>
</div>
</nav>
[/html]
Finally, you can add a toggle button to show and hide the navigation links on small screens. You can use the block and hidden classes to show and hide the toggle button:
[html]
<nav class="flex items-center">
<a class="text-lg font-bold" href="#">Home</a>
<a class="text-lg font-bold" href="#">About</a>
<a class="text-lg font-bold" href="#">Contact</a>
<!– the navigation links will be hidden on medium screens and above –>
<div class="md:hidden">
<a href="#">Login</a>
<a href="#">Sign Up</a>
</div>
<!– the toggle button will be shown on small screens and hidden on medium screens –>
<button class="block sm:hidden">Toggle</button>
</nav>
[/html]
Next, you’ll need to create a container for the navigation links that will be shown and hidden by the toggle button. Add a div element inside the nav element and give it the hidden and sm:flex classes:
[html]
<nav class="flex items-center">
<a class="text-lg font-bold" href="#">Home</a>
<a class="text-lg font-bold" href="#">About</a>
<a class="text-lg font-bold" href="#">Contact</a>
<!– the navigation links will be hidden on medium screens and above –>
<div class="md:hidden">
<a href="#">Login</a>
<a href="#">Sign Up</a>
</div>
<!– the toggle button will be shown on small screens and hidden on medium screens –>
<button class="block sm:hidden">Toggle</button>
<!– the navigation links container will be hidden on small screens and shown on medium screens –>
<div class="hidden sm:flex">
<a href="#">Login</a>
<a href="#">Sign Up</a>
</div>
</nav>
[/html]
Finally, you’ll need to add some JavaScript to toggle the visibility of the navigation links container when the toggle button is clicked. You can use the classList.toggle method to do this:
[html]
<nav class="flex items-center">
<a class="text-lg font-bold" href="#">Home</a>
<a class="text-lg font-bold" href="#">About</a>
<a class="text-lg font-bold" href="#">Contact</a>
<!– the navigation links will be hidden on medium screens and above –>
<div class="md:hidden">
<a href="#">Login</a>
<a href="#">Sign Up</a>
</div>
<!– the toggle button will be shown on small screens and hidden on medium screens –>
<button class="block sm:hidden" onclick="toggleNav()">Toggle</button>
<!– the navigation links container will be hidden on small screens and shown on medium screens –>
<div class="hidden sm:flex" id="navLinks">
<a href="#">Login</a>
<a href="#">Sign Up</a>
</div>
</nav>
[/html]
Creating the JavaScript
Add the following JavaScript function to toggle the visibility of the navigation links container when the toggle button is clicked:
[js]
function toggleNav() {
const navLinks = document.getElementById(‘navLinks’);
navLinks.classList.toggle(‘hidden’);
}
[/js]
That’s it! You now have a responsive navigation bar using Tailwind CSS.
You can customise the look and feel of your navigation bar by using different classes from the Tailwind CSS documentation. For example, you can use the bg-gray-800 class to give your navigation bar a dark background color, or the text-white class to make the text white.
Conclusion
Creating a custom navigation bar using Tailwind CSS is a great way to give your website a unique and visually appealing look. By following the steps outlined in this guide, you should now have a good understanding of how to set up Tailwind CSS and use its classes to create a custom navigation bar.
Additionally, by using Tailwind CSS, you’ll be able to optimise your website’s SEO as the framework is built with performance in mind, providing you with fast-loading and highly optimised code. The use of semantic class name will also help search engines understand the structure of your pages and provide a better user experience. Remember to keep testing your website’s performance and making changes as necessary to ensure that it’s running at its best.
I hope this tutorial was helpful! Let me know if you have any questions.